Устанавливать WordPress и тему на него, т.е. делать сайт будем сразу на хостинге для вашего сайта. Поэтому первым делом вам надо купить хостинг и домен.
Заходим на https://ru.wordpress.org/ и скачиваем последнюю версию wordpress на русском языке. В папке загрузок у вас должен появится zip-файл, к пример с таким именем — wordpress-4.5.1-ru_RU.zip (цифры могут быть другие, меняются с обновлением версий).
Копируем загруженный zip-файл в рабочую папку, созданную для нашего сайта и разархивируем eго. В результате вы получите папку wordpress, в которой соответственно находятся еще 3 папки wp-admin, wp-content, wp-includes и 16 файлов (в основном .php).
Далее открываете ftp-менеджер. Если у вас еще не установлен, то уже надо установить, к примеру бесплатный FileZilla. Заходите на https://filezilla-project.org/ и скачивате Download Filezilla Client. В маке он выглядит вот так.

В колонке локальный сайт вам надо найти вашу папку wordpress.
Далее в панели управления Filezilla Файл — Менеджер сайтов или нажимаете <Command> + S. Появится окно «Менеджер сайтов». Нажимаете кнопку «Новый сайт» и пишите название сайта (может быть любое). Для дальнейшего заполнения формы вам нужны данные из письма хостинг-провайдера.
Важно правильно заполнить:
Хост: site.by
Тип входа: нормальный
Пользователь: site_by
Пароль: skfW3kyr4h

Все остальное оставляем без изменений. Жмем соединиться. Если все хорошо, у вас должны появиться папки и файлы с левом окне. Вам нужна только одна папка /public_html. Остальные трогать нельзя и изменять ничего нельзя. Открываете папку /public_html. То что там есть не трогаете (папка cgi-bin и файл index.php). В левом окне локального сайта выделаете все содержимое и простым перетягиванием или с помощью всплывающего меню «Закачать на сервер» скопируйте все содержимое папки /wordpress в папку /public_html.

Если при копировании выскочит окно «Файл существует» выбирайте «Перезаписать». Закачка занимает некоторое время, соединение может обрываться, поэтому проверьте, чтобы закачались все файлы.
Следующий шаг — открываем браузер. При удачной загрузке файлов, при открытии в браузере вашего сайта (вводите в адресной строке ваш домен, например http://www.site.by) должно появится следующее окно.

Нажимаем Вперед!, вы увидите окно для ввода информации по базе данных, но у нас ее еще нет…
Для того чтобы сделать базу данных, надо зайти в панель управления хостингом в «Управление базами данных MySQL». Данные для входа в письме от хостинг-провайдера.

Напишите «Имя базы» и «Пароль», отметьте “Сохранить пароль для phpMyAdmin», нажмите Добавить. Имя и пароль можете дополнительно сохранить у себя, где вы храните пароли.
Далее возвращаетесь в браузер и вводите имя базы, пользователя и пароль на странице с установки вашего сайта. Обратите внимание «Имя базы данных» и «Имя пользователя» одинаковое!

Жмете отправить и получаете сообщение: «Всё в порядке! Вы успешно прошли эту часть установки. WordPress теперь может подключиться к вашей базе данных. Если вы готовы, пришло время…»
Нажимайте “Запустить установку”. Далее появится окно «Добро пожаловать в знаменитую пятиминутную установку WordPress!…» Заполняете форму по вашему желанию.

Поставьте галочку «Попросить поисковые системы не индексировать сайт». Пока вы работаете над сайтом поисковики не должны его видеть, позже откроете.
Появится окно «Поздравляем! WordPress установлен. Желаем успешной работы!»
В браузере ваш сайт пока выглядит вот так.

Панель администратора выглядит так.

Все! Первая цель достигнута — админка установлена. Далее устанавливаем тему, т.е. определяем дизайн и структуру вашего сайта.










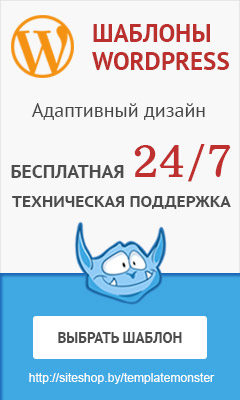
Оставить комментарий